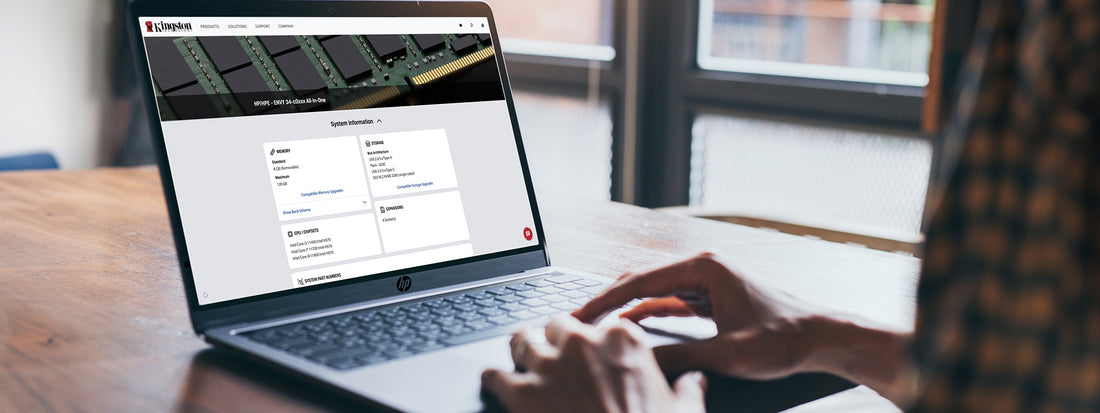
Atualize a memória e o armazenamento no seu PC ou laptop HP
Share
Quando você descobre que o seu sistema HP atual está lento ao realizar muitas tarefas, ou incapaz de trabalhar com arquivos grandes sem armazenar no cache, você pode decidir que é hora de uma atualização de memória. Adicionar RAM aos computadores e laptops HP é a forma mais fácil e econômica de dar uma nova vida a eles. Além disso, adicionar armazenamento extra, como unidades ssd (ou substituir as opções de armazenamento existentes por alternativas superiores) pode fazer maravilhas pela velocidade de um sistema.
Vantagens das atualizações de RAM para computadores HP
As atualizações de RAM e armazenamento oferecem muitos benefícios aos laptops HP, computadores e outros sistemas.
- Desempenho geral: Um computador que está ficando lento pode melhorar com novos módulos de memória ou um SSD.
- Longevidade da máquina: Um laptop ou um computador com alguns anos de vida pode encontrar um novo período de vida com uma atualização de memória ou armazenamento, poupando o dinheiro que o usuário gastaria em um computador novo.
- Velocidade de inicialização: Mais memória significa que os processos de inicialização são realizados mais rapidamente, poupando o tempo dos usuários.
- Multitarefas: A memória extra ajuda usuários que querem que as suas máquinas lidem com uma combinação de tarefas de alta intensidade, como renderização e edição, ou jogos e streaming.
- Produtividade: Para certas tarefas, como programação ou renderização de imagens, uma atualização de memória pode acelerar o ritmo do trabalho.
- Latência de jogos: RAM de alta qualidade tem menor latência, para que o computador possa operar mais rapidamente já que os dados necessários são acessados mais rapidamente.
Atualizando seu computador HP
Dependendo do modelo do seu sistema HP, o processo de adicionar memória ou armazenamento varia, mas normalmente segue um padrão semelhante.
Passo 1: Identificação do problema
O que normalmente acontece primeiro é que um usuário notará um problema no seu computador. Pode ser que a memória física do computador não consiga acompanhar um programa faminto de memória como o Photoshop, ou o seu disco rígido está obstruindo seu fluxo de trabalho.
Mas não é só porque você identifica um problema que necessariamente o seu sistema requer uma atualização de hardware. Há outras medidas que podem ser tentadas primeiro.
Passo 2: Alternativas de exaustão
Se a busca das soluções mais simples para os problemas do seu sistema não levou a melhorias notáveis, o próximo passo é encontrar e instalar uma atualização adequada.
Passo 3: Pesquisa de atualizações
Tão importante quanto descobrir que o seu computador precisa de uma atualização é descobrir qual tipo de atualização corrigirá os problemas que ele tem. O Avaliador de Memória da Kingston é perfeito para isso, determinando a quantidade de memória que um sistema tem e de quanto ele poderia se beneficiar.
Passo 4: Identificação do modelo do computador

– Você precisará conhecer o modelo do seu computador HP antes de encontrar a RAM certa para funcionar com o processador. As convenções de nomes da HP para modelos incluem sistemas como:
✅ HP Envy All-in-One 34-c1045t
✅ HP Pavilion 27-ca2055t AiO PC
✅ PC de estação de trabalho móvel HP ZBook Firefly 16 G10
O número do modelo pode ser encontrado na etiqueta do produto do seu computador. Normalmente, ele é encontrado em uma das faces além da frente. Em alguns produtos, no entanto, pode ser encontrado dentro de um compartimento de bateria ou atrás de um painel de acesso.
Se isso não funcionar, acessar as informações do sistema também é uma opção. Os usuários do Windows podem pressionar Windows + R para abrir a caixa de diálogo Executar e, em seguida, digitar o comando msinfo32. Uma janela contendo informações do sistema será exibida, com a linha System SKU, com o nome e o número do modelo do seu computador.
Passo 5: Encontre as especificações do sistema

Os seus resultados provavelmente vão parecer com isso.
Quando você inserir o número do modelo do seu sistema no Configurador da Kingston (procure a caixa Buscar por Sistema/Dispositivo), ele irá mostrar uma lista de variações, ou o modelo específico, juntamente com o nome da marca.
Quando você escolhe a opção certa, haverá muitos dados técnicos adicionais, mas a informação que você provavelmente tem mais interesse está localizada na seção de memória:
- A memória padrão do seu modelo
- A quantidade máxima de memória que seu sistema pode usar
- Esquema do banco de memória do seu sistema (como os soquetes de memória são configurados na placa-mãe)
- Se a memória do seu computador pode ou não ser atualizada ou expandida
- Se a memória configurada de fábrica do seu computador não puder ser removida, o Configurador recomendará opções de memória e armazenamento compatíveis com o seu sistema, juntamente com links para compra, como os revendedores aprovados da Kingston. Em alguns territórios, você pode ter a opção de comprar diretamente da Kingston.
Passo 6: Instalar as atualizações
Quando você obtém a memória e/ou o armazenamento com o qual deseja atualizar o seu computador HP, você deve seguir um dos vários guias de vídeo ou texto que a Kingston produziu que demonstram a melhor maneira de instalar o seu novo hardware.
- É importante criar um backup do seu sistema antes de embarcar em qualquer tipo de atualização. É uma precaução no caso improvável de acontecer algo de errado.
- Depois de concluir o backup, desligue o computador e, se for um laptop, desconecte-o do transformador e retire quaisquer baterias removíveis.
- É uma boa ideia descarregar qualquer energia restante no seu computador ou laptop, mantendo o botão liga/desliga pressionado durante cinco segundos depois de desconectá-lo/retirar a bateria.
- Escolha uma superfície adequada para trabalhar. Descargas de eletricidade estática podem danificar componentes que você está instalando ou removendo. Evite superfícies de tecido, como carpetes ou tapetes. Mantenha os animais de estimação longe do seu espaço de trabalho. Não deixe de tocar em um pedaço de metal separado antes de começar o trabalho, ou de preferência, use uma pulseira antiestática para descarregar qualquer eletricidade estática que possa danificar a RAM e outros componentes dentro do sistema.
- Desenrosque a caixa/tampa, colocando todos os parafusos em um local seguro, como um saco de plástico.
- Sua máquina pode ter o compartimento de armazenamento ou os soquetes de memória cobertos por uma cobertura de resfriamento ou uma placa de metal, que também precisará ser cuidadosamente retirada.
- Não é necessário forçar o SSD no compartimento de armazenamento. Se você comprou um SSD compatível com o seu sistema, ele será facilmente conectado.
- Os módulos são geralmente mantidos no lugar por um grampo que pode ser empurrado em ambos os lados para liberar o módulo do soquete. Certifique-se de tocar apenas as extremidades exteriores e puxá-las lentamente para fora.
- Para instalações, alinhe o módulo de forma que a fenda na parte inferior se alinhe corretamente com o soquete. Os DIMMs se conectam verticalmente, enquanto os SODIMMs deslizam em um ângulo de 45 graus. Com a fenda do módulo alinhada, pressione firmemente nos lados superior esquerdo e direito para fixá-lo no lugar. Pode ajudar balançar suavemente o módulo para a frente e para trás até que ele esteja fixo. Quando o DIMM estiver corretamente encaixado, os clipes nas bordas do soquete encaixam e o mantém firme. No entanto, para SODIMMs, será necessário pressionar o módulo para baixo até que os clipes se encaixem.
- Se você quiser mais orientações sobre como instalar melhor os seus módulos de memória, temos guias detalhados para ajudar: Como instalar a memória em um PC e Como instalar a memória em um laptop.
Passo 7: Reinicialize e verifique
O seu computador vai precisar de um pouco de tempo extra para identificar a nova memória, e você pode receber uma mensagem que a quantidade de memória mudou. Se você mudou o armazenamento, o computador agora vai inicializar a partir do novo drive. Você deve clonar o conteúdo do seu drive antigo para o novo, se quiser manter os seus arquivos.
A Kingston oferece um software de clonagem com seus SSDs que você pode encontrar aqui.
Resolução de problemas na instalação da memória
Erros de memória ou falhas de inicialização após a instalação da memória podem ser resolvidas com essas dicas:
- Recoloque o novo módulo de memória
- Limpe o soquete do módulo de memória com ar comprimido
- Verifique todas as conexões dos cabos e reconecte as desligadas ou as que não estejam presas
Entre em contato com o Suporte Técnico da Kingston para assistência.
